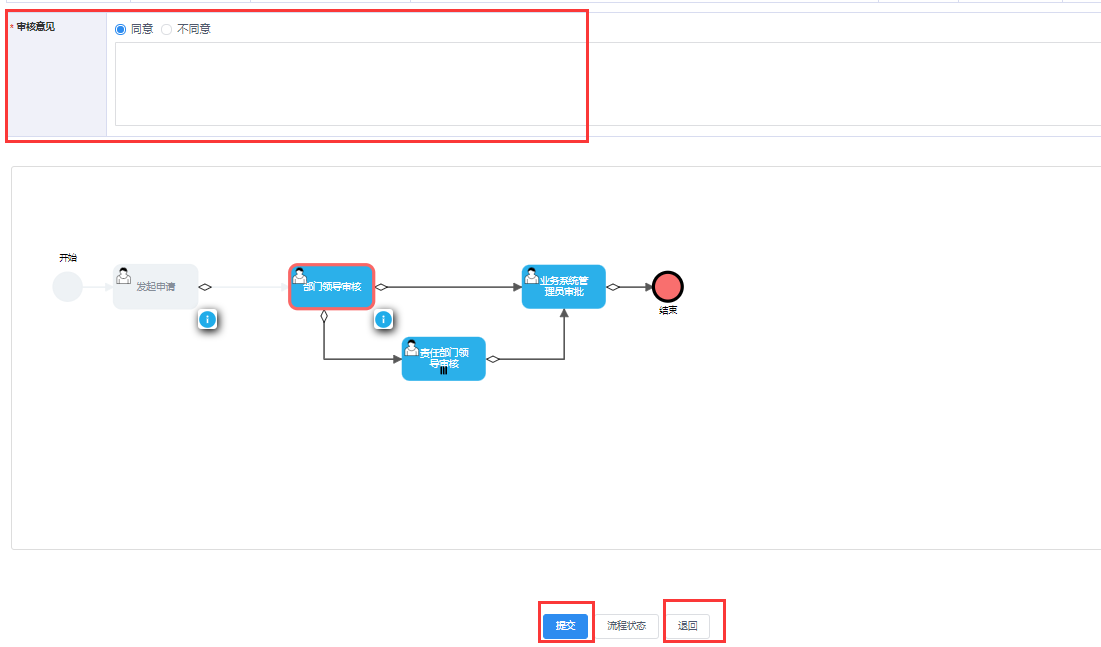人员类型 |
校园网权限 |
教职工 |
有 |
本科生 |
有 |
研究生 |
有 |
临时用工 |
有 |
兼职教师 |
有 |
安保人员 |
有 |
后勤服务人员 |
有 |
宿管人员 |
有 |
各实验室雇佣人员 |
有 |
信息化实施工程师 |
无 |
其他使用信息化服务人员 |
无 |
直属附院 |
无 |
附院及实习基地人员 |
无 |
本操作手册针对无数字徐医账号、已有数字徐医账号(无校园网权限)的人员,申请步骤如下:
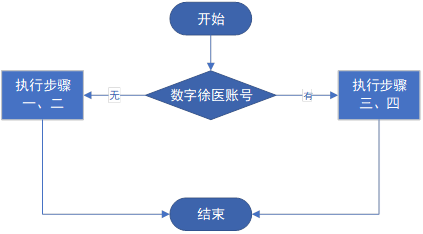
一、校园网业务申请(无数字徐医账号人员)
1、申请人(本校职工或有相关权限的附属医院人员)登录数字徐医,(https://ehall.xzhmu.edu.cn)进入办事大厅—搜索“临时人员”—找到临时人员,点击进入。
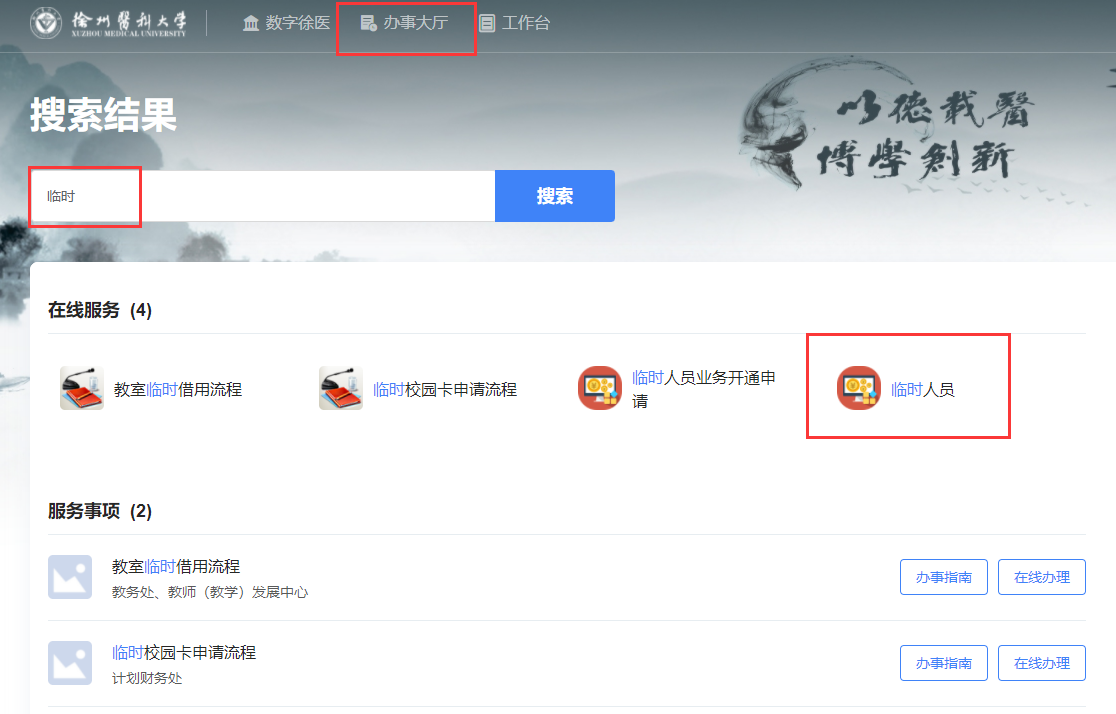
2、创建账号申请单
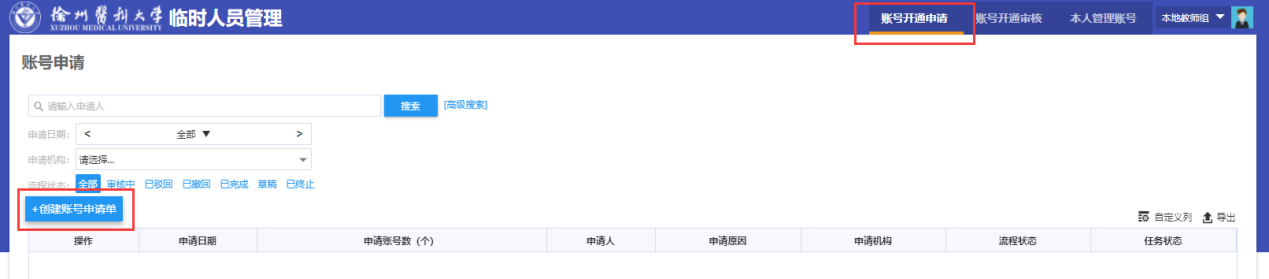
3、创建申请单时,可选择单个账号申请:进入创建账号—添加临时人员—输入必要个人信息

注意:若已有账号会提示手机号重复!
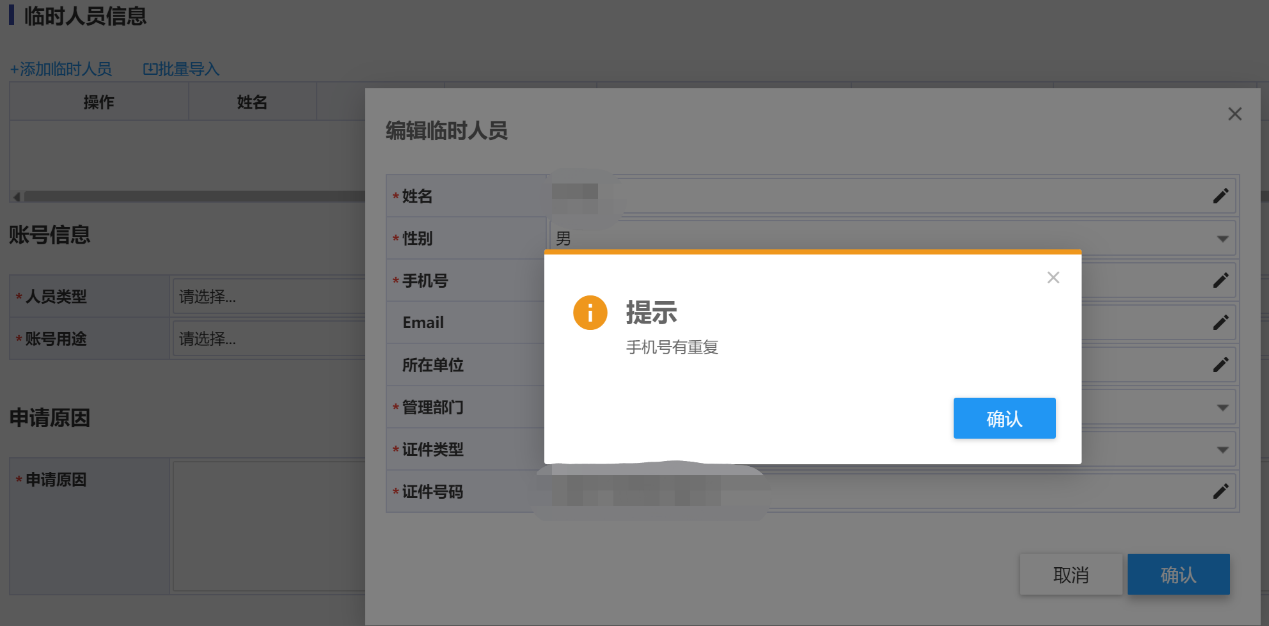
也可选择批量导入—下载导入模板—填写相关信息—上传文件。
注意:输入性别、管理部门、证件类型等时要完全符合下拉框内完整文字表述,否则导入失败。同时,若导入的文件中存在重复申请人员信息,数据导入也将失败。
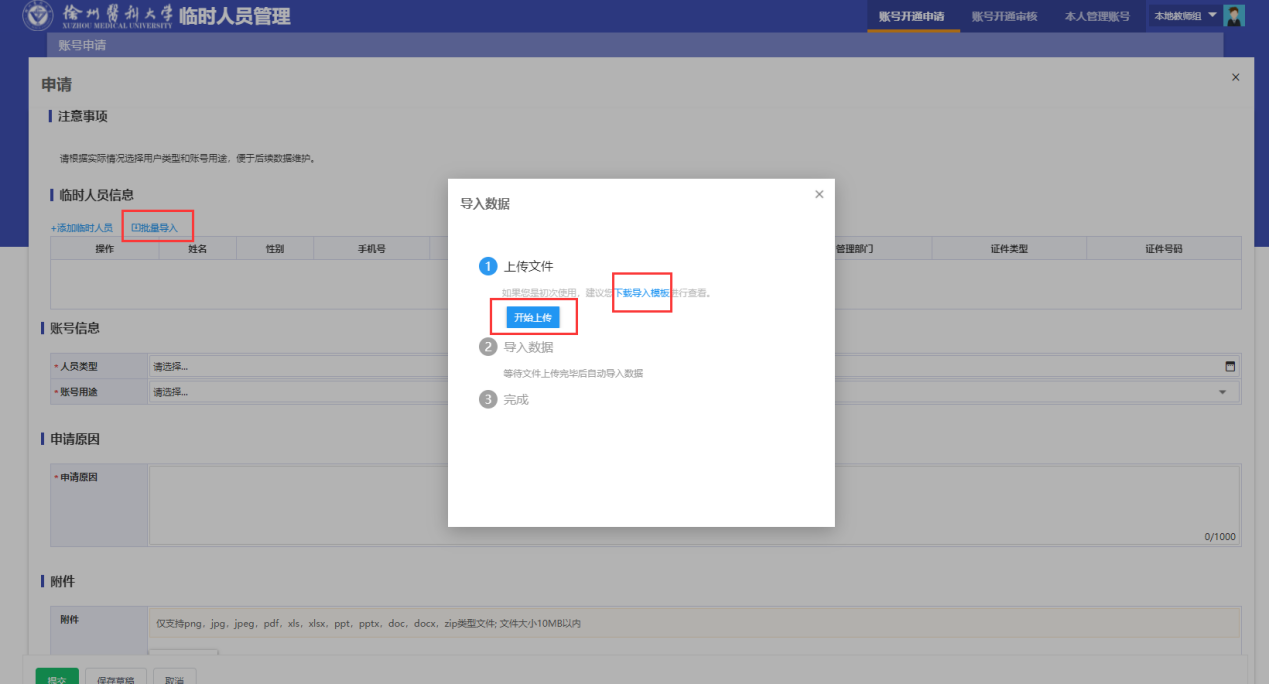
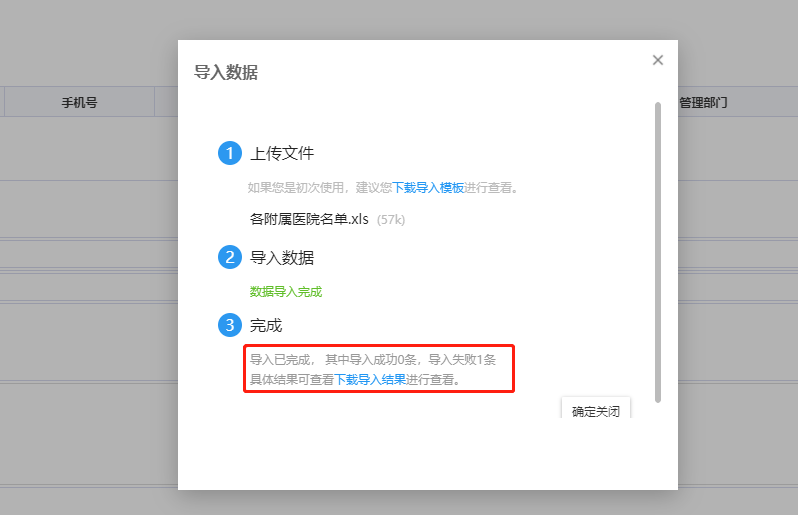
4、选择人员类型—设置账号期限—选择账号用途—输入申请原因—上传申请人员的申请单(附属医院提供内部审批记录,本校职工无需填写)。注:每个业务系统都有相应负责部门领导审核,若一位领导退回,则整个流程需要重走。因此账号用途建议仅选择校园网!
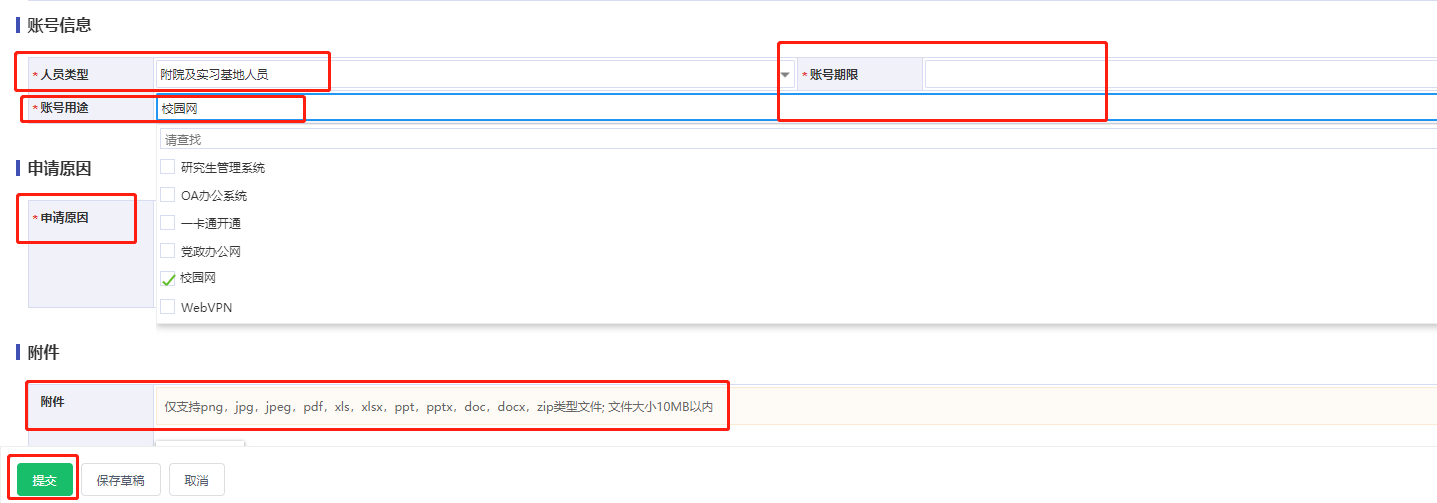
二、校园网业务审批:
1、审批人(一般为部门领导)登录数字徐医,从待办任务中找到需要审批的流程,点击进入审核页面。
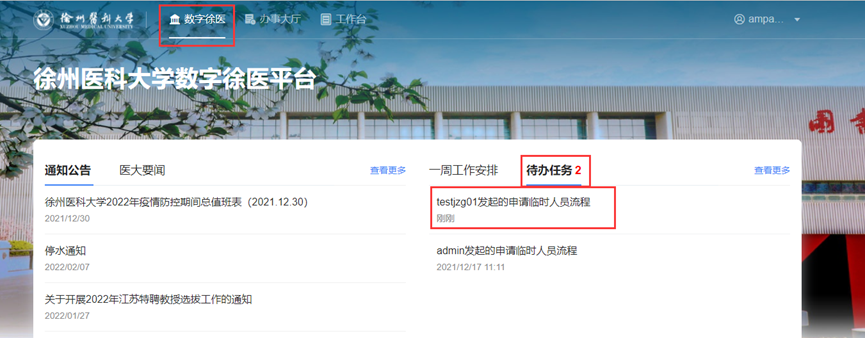
2、找到需要审核的流程,点击“审核”。
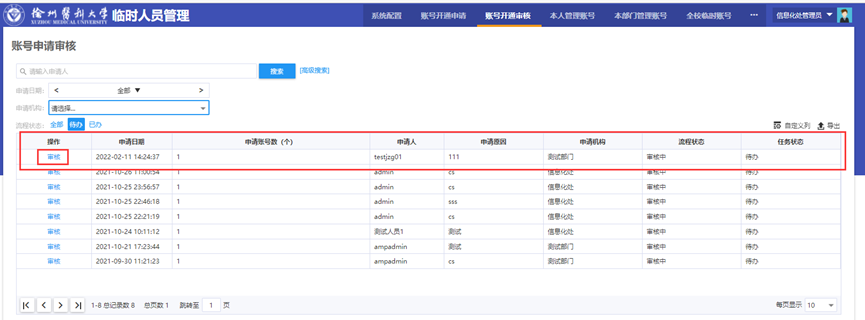
3、审批人核对申请信息后,选择通过,退回或者不通过。
通过——流程继续下一步审核;退回——退回至发起人,可用于发起人修改信息;不通过——流程结束。
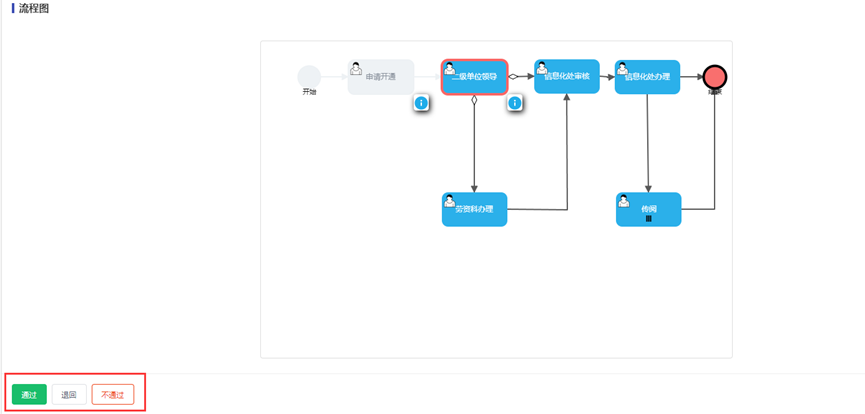
三、校园网业务申请(已有数字徐医账号人员)
1、申请人(本校职工或有相关权限的附属医院人员)进入数字徐医办事大厅—搜索“临时人员业务开通申请”—进入临时人员业务开通申请—发起。
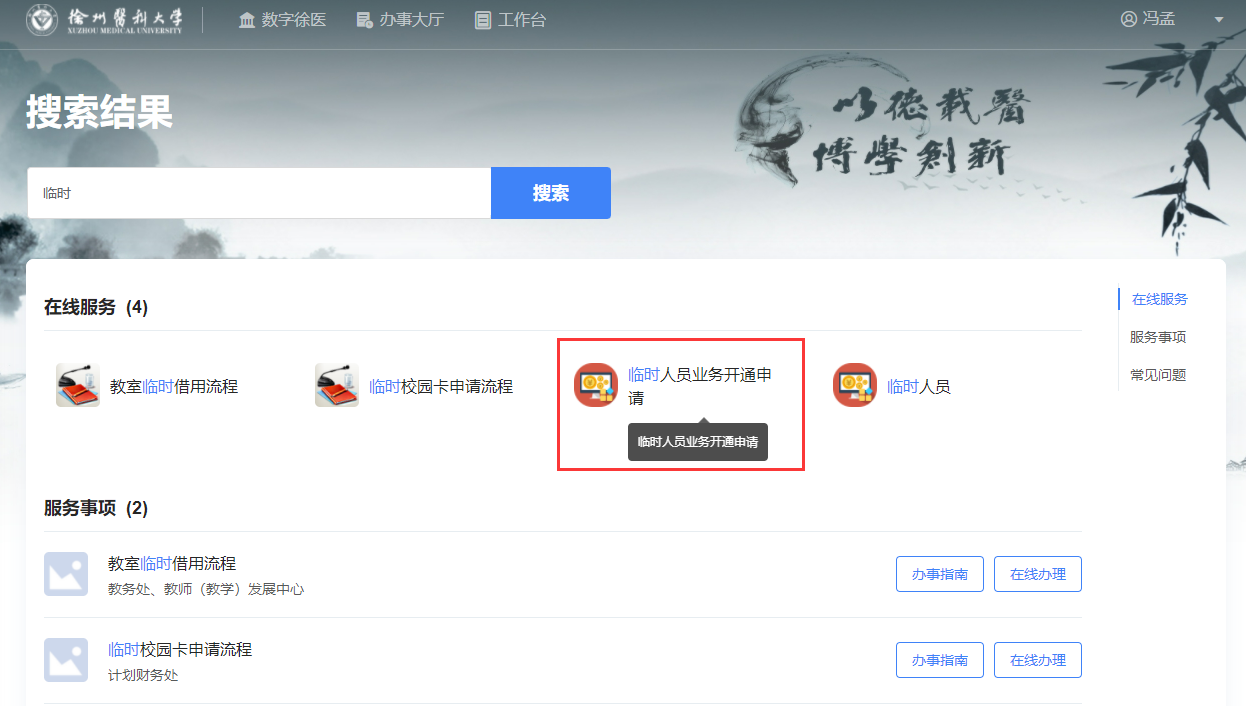
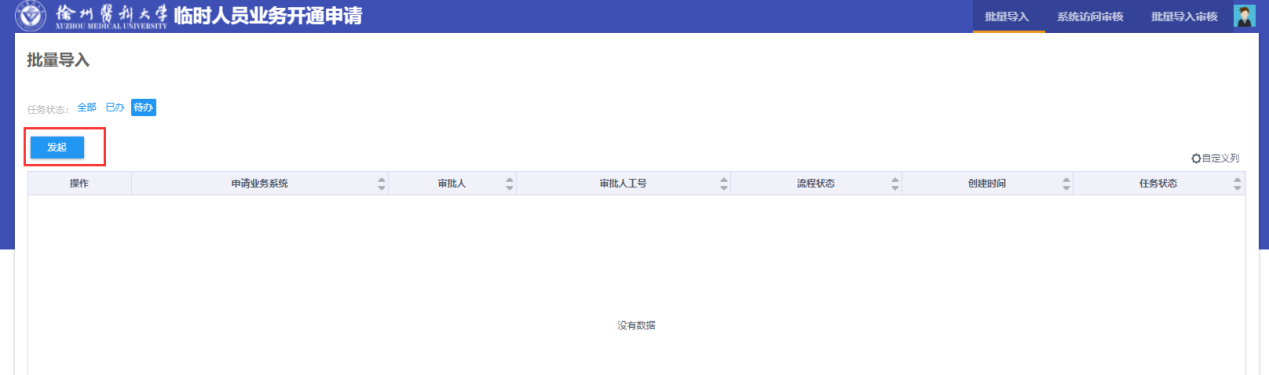
2、选择申请业务系统—校园网
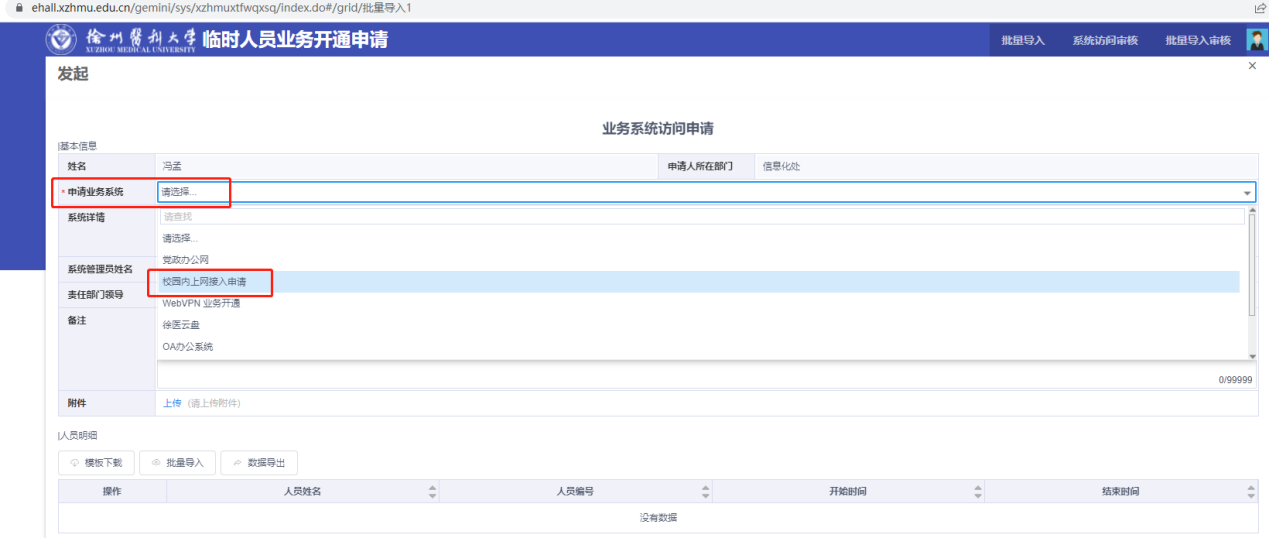
3、导入人员信息:模板下载—输入人员信息—批量导入
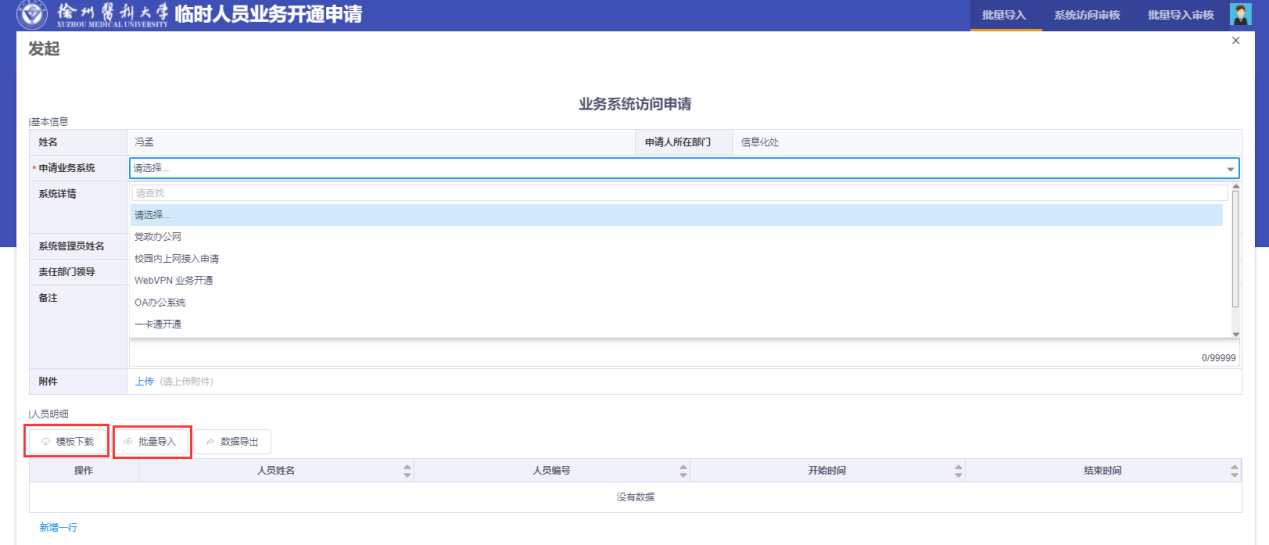
4、输入人员的信息:人员姓名、人员编号、开始时间与结束时间。注:人员编号为数字徐医账号,开始时间与结束时间(与账号结束时间相同)填写格式需与下表一致!(将表中的内容设置为文本格式)
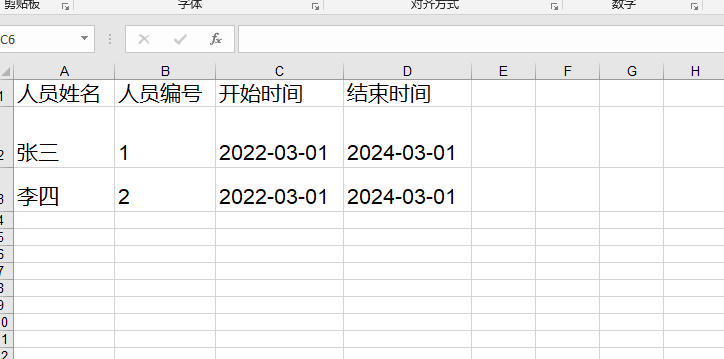
5、上传人员信息表:批量导入—选择已填好人员信息的附件
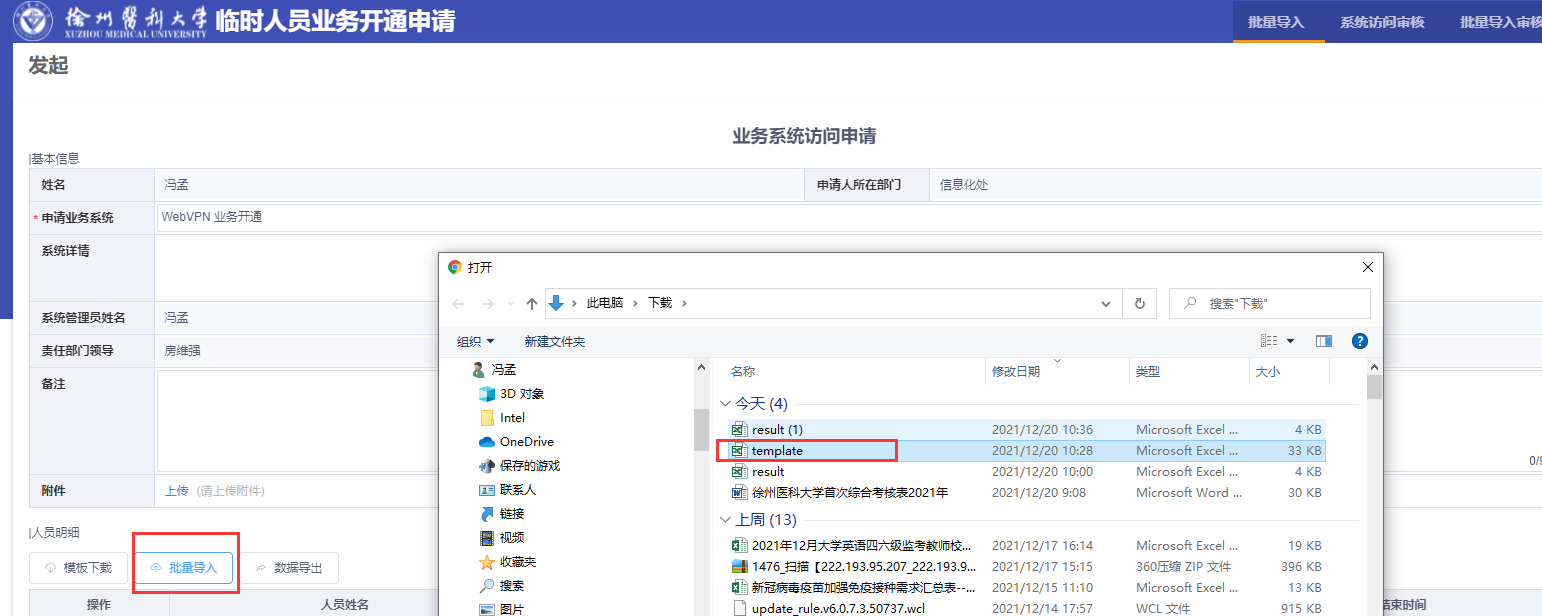
6、打开附件—对应数据列名(身份证不选)
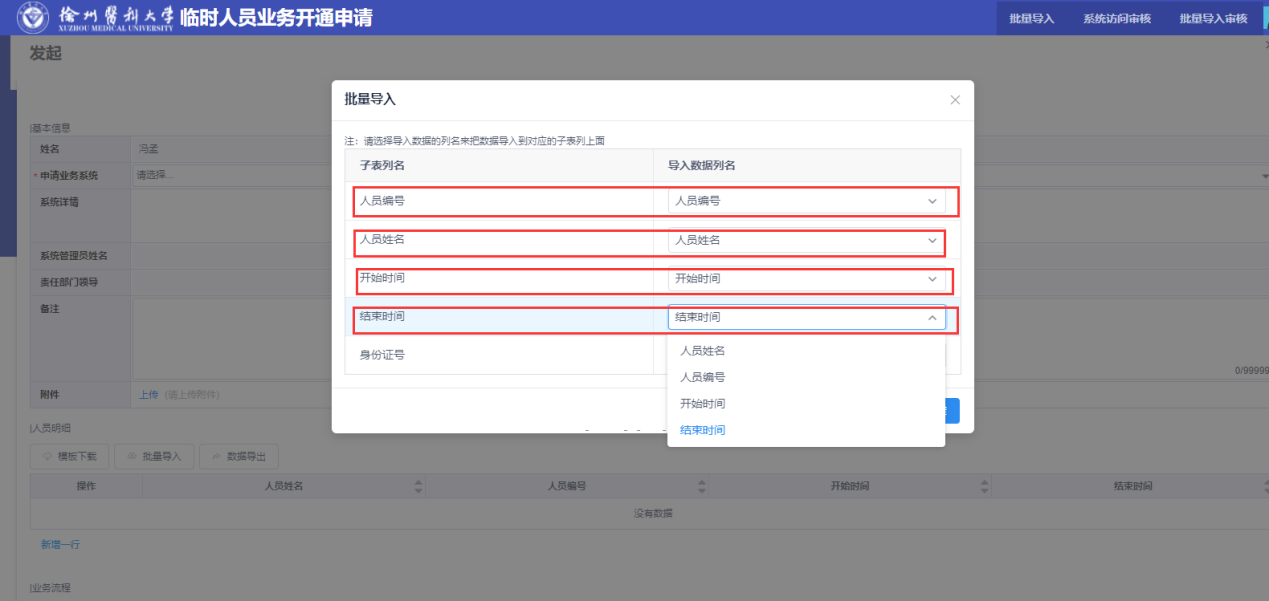
7、导入成功后,人员明细如下,请仔细核对列表中的开始时间与结束时间是否正确。若不正确,请查看第4步中附件中的时间格式是否按要求填写。确认无误后,点击“启动”。
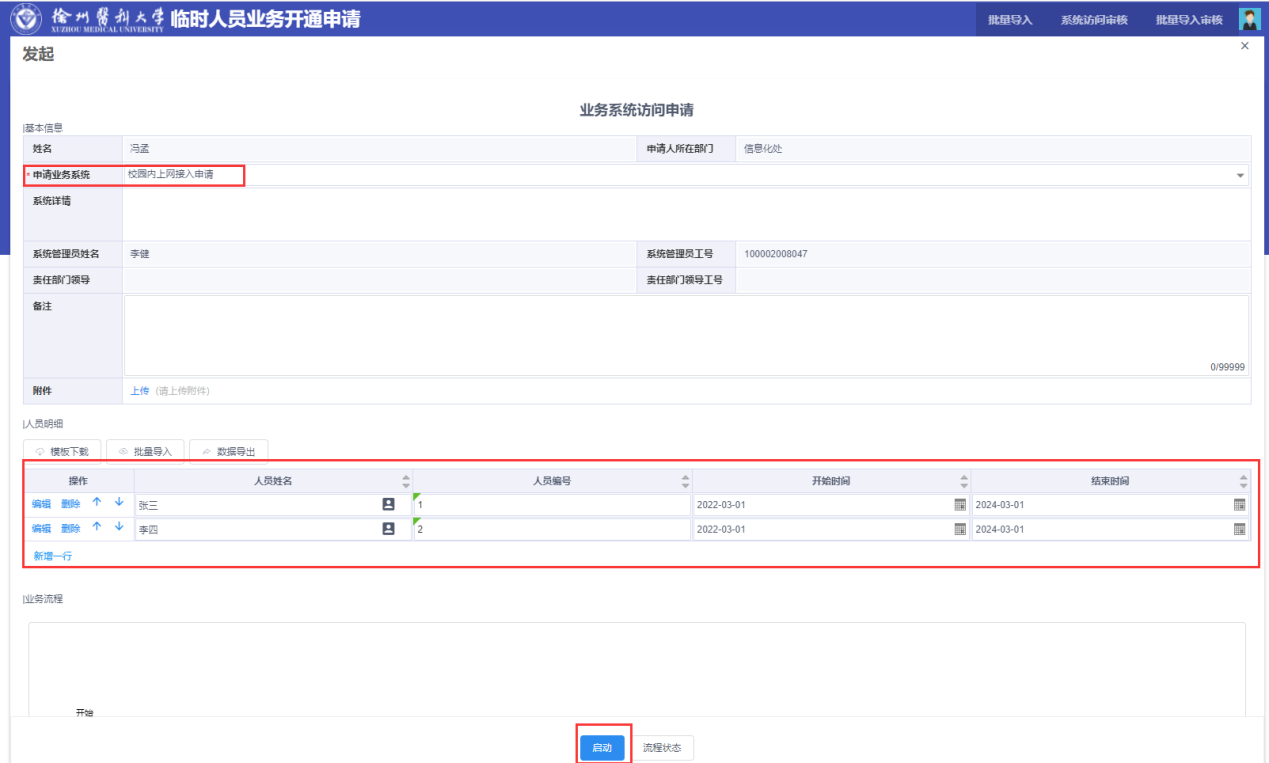
四、校园网业务审批
1、审批人(一般为部门领导)登录数字徐医,从待办任务中找到需要审批的流程,点击进入审核页面。
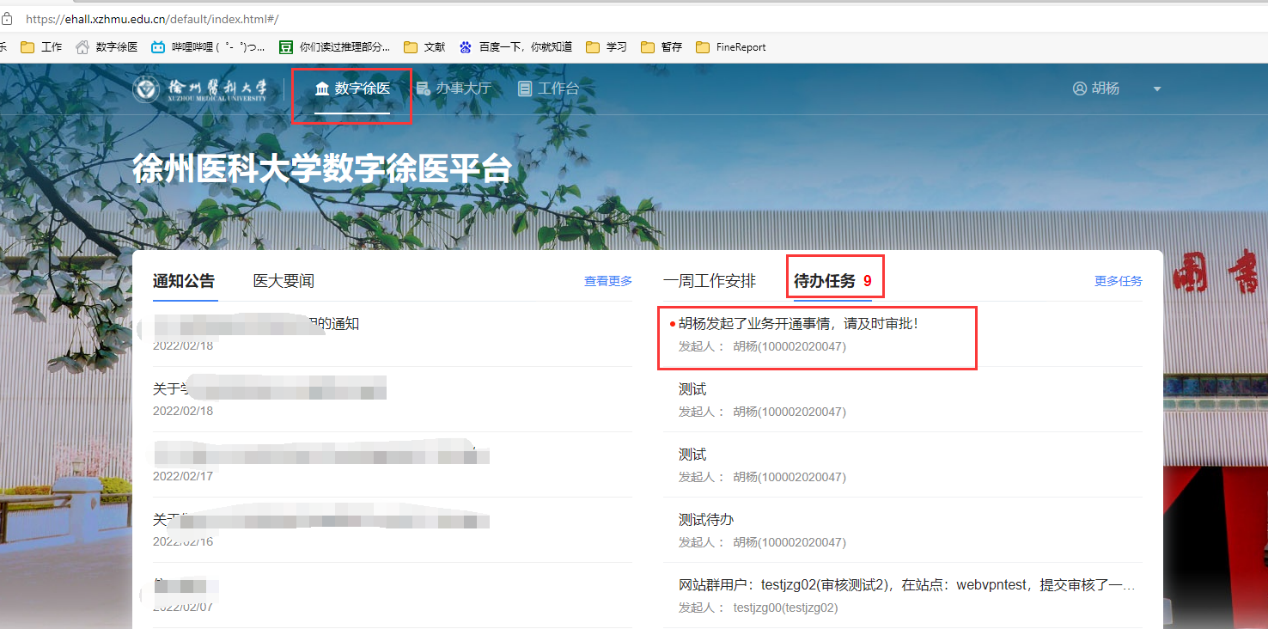
2、审批人核对申请信息后,选择“同意”或“不同意”。
提交——流程继续下一步审核;退回——退回至发起人,可用于发起人修改信息。